-
.
Visto che nel tutorial Realizzare linee luminose in photoshop in tanti riscontrano problemi con questo strumento ho deciso di approfondire l’argomento con un breve tutorial.
Questo strumento è comunemente usato per la realizzazione di linee sfumate in Photoshop, molto complesse e/o molto precise.
1) Prima di tutto creiamo un nuovo file di dimensione 1024×768px con colore di sfondo nero #000000.
2) Ora selezioniamo lo strumento pennino , assicuratevi che sia selezionata l’opzione “Tracciati” dalle opzioni del pennino
, assicuratevi che sia selezionata l’opzione “Tracciati” dalle opzioni del pennino
e disegniamo un tracciato aperto ( o chiuso, non fà differenza ); non importa che tipo di tracciato vogliamo fare, per capire il funzionamento vanno bene tutti.
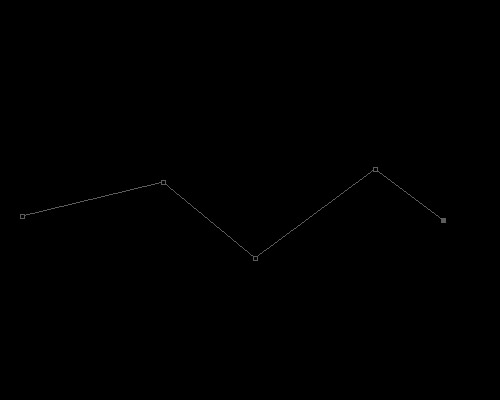
2) Ora decidiamo il tipo di strumento con cui far realizzare il tracciato. Traccia tracciato funziona con quasi tutti gli strumenti che Photoshop ci mette a disposizione: Pennello, Matita, Gomma, Timbro clone, sfumatura, etc etc…
In questo mini tutorial useremo il pennello, sopratutto perchè è quello che in genere è più usato.
Prima di creare le linee controlliamo di non avere i pennelli sballati, questo per quanto banale è uno degli errori più comuni sopratutto per chi non ha una conoscenza approfondita dei pennelli.
3) Selezionate lo strumento pennello
 , ora aprite la “Palette Pennelli” cliccando sull’apposito pulsante che vedete nell’immagine sottostante:
, ora aprite la “Palette Pennelli” cliccando sull’apposito pulsante che vedete nell’immagine sottostante: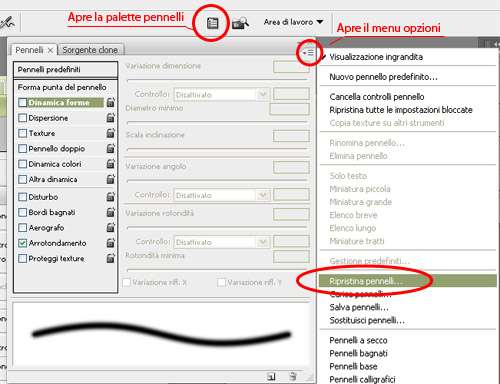
Ora vogliamo ripristinare i pennelli predefiniti di Photoshop, cosi da essere sicuri che impostazioni precedentemente settate non influiscano sul risultato.
Aprite le opzioni della palette pennelli e selezionate “Ripristina pennelli..“, alla domanda “Sostituisco i pennelli correnti con quelli predefiniti?” selezionate OK.
Attenzione: selezionando OK i pennelli si resettano e, nella lista compaiono solo quelli standard. Tutti i pennelli che avete inserito succesivamente vanno reinseriti.
Scegliete dunque un pennello con dimensione 7px e durezza 0.
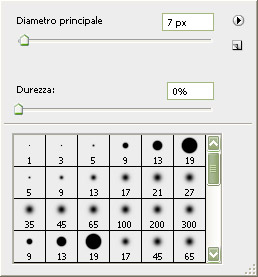
4) Oro torniamo al nostro tracciato. Selezioniamo nuovamente lo strumento pennino
 e cliccare con il tasto destro del mouse sul tracciato.
e cliccare con il tasto destro del mouse sul tracciato.Selezionate la voce “Traccia Tracciato”.
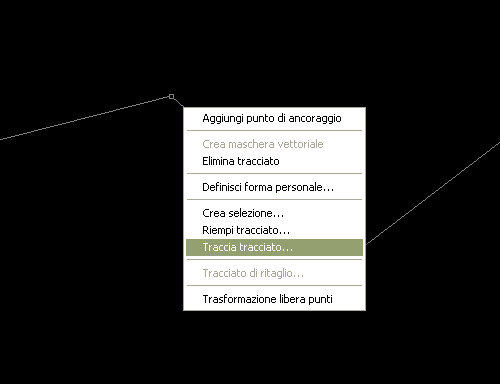
5) Selezionate il tipo di strumento con cui volete realizzare il tracciato, in questo caso il pennello. Selezionate anche la casella “Simula pressione” e premete OK.
N.B: Controllate che: il colore di primo piano non sia lo stesso dello sfondo e che sia selezionato un livello vuoto e non lo sfondo.
Ed ecco il risultato:
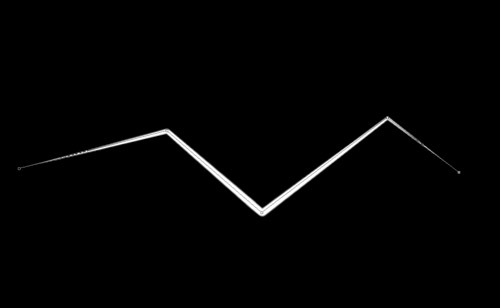
6) Ora non resta che eliminare il tracciato: cliccate con il tasto desto sul tracciato e selezionate la voce “Elimina Tracciato”.
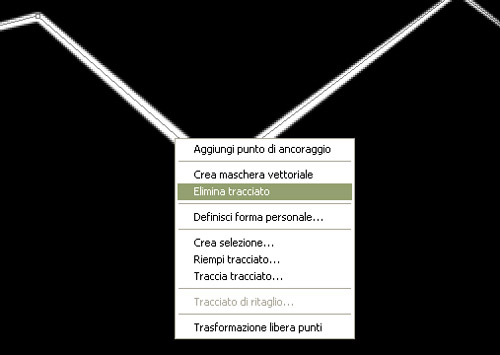
Ed ecco pronta la vostra linea sfumata.
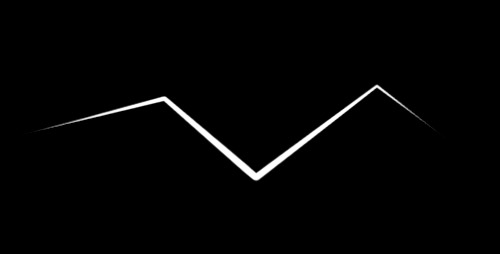 .
. -
power dragon.
User deleted
era meglio se usavi il pennello tondo , morbito , ma da 3 pxl .
