-
.

Ciao a tutti, vediamo oggi come creare delle linee luminose in Photoshop. Nella rete esistono diverse tecniche per farle, io vi propongo quella che uso io…
Ovviamente questo è solo un esempio, serve per imparare una tecnica e non ho la pretesa di fare dei capolavori per spiegarvelo… anche perchè ci metterei una vita a postare tutti i passaggi… una volta appresa la tecnica vi consiglio di provare a rifarlo mettendoci del vostro, cambiate pennello, forma etc altrimenti non si impara nulla
Cmq questo è un tutorial per Photoshop abbastanza lungo e complesso ma ho cercato di postare tutti i passaggi almeno una volta, se qualcosa non è chiaro vi ricordo di usare i commenti che appena leggo vi rispondo… buona lettura…
1) Iniziamo creando un nuovo documento, premete D sulla tastiera per ripristinare i colori predefiniti selezionate lo strumento Secchiello; e riempite di colore nero lo sfondo.
e riempite di colore nero lo sfondo.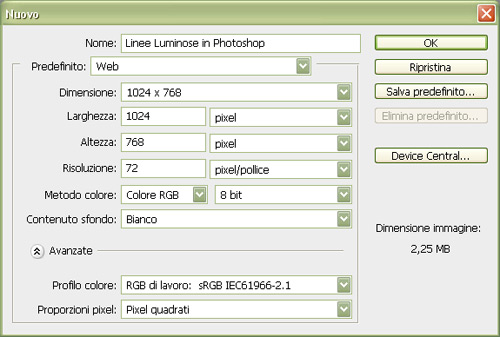
1-2) Selezionate lo strumento “Pennello”
 e impostatene la dimensione a 1px con durezza 0.
e impostatene la dimensione a 1px con durezza 0.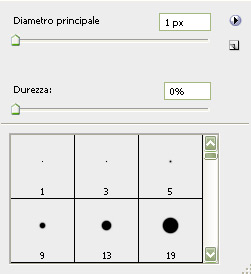
2) Ora selezionate lo strumento “Penna” o premete “P” sulla tastiera, accertatevi che nel menu strumento sia selezionato “Tracciati” come nella figura sotto:

2-1) Create un nuovo livello, chiamatelo Linea. E posizionatevi in quest’ultimo livello.
3) Con lo strumento penna disegnate una linea più o meno come quella che ho fatto io… cliccate con il tasto sinistro del mouse, poi cliccate un pò più in alto e tenendo premuto il tasto sinistro muovete il mouse per creare le curve… provate… , fate circa 4 punti o quanti ve ne servono per riempire il vostro spazio di lavoro…
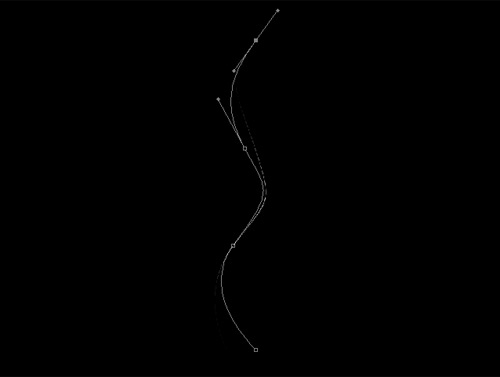
4) Ora, sempre con lo strumento penna selezionato, cliccate con il tasto desto del mouse in un qualsiasi punto dello spazio di lavoro e selezionate la voce “Traccia tracciato”.
5) Nella finestra che compare spuntate la voce “Simula Pressione” e nella lista appena sopra selezionate Pennello (Ricordate che prima lo avevamo impostato..)
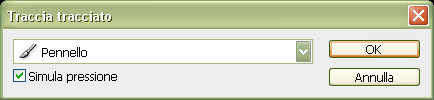
6) Una volta premuto ok e ritornati alla schermata di lavoro premete “Canc” (premetelo per quanti punti avete usato..) per cancellare la selezione oppure cliccate con il tasto destro e selezionate “Elimina Tracciato”…
Dovreste aver ottenuto una linea che si sfuma verso le estremità..
Io, dopo qualche tentavivo ho ottenuto questo:
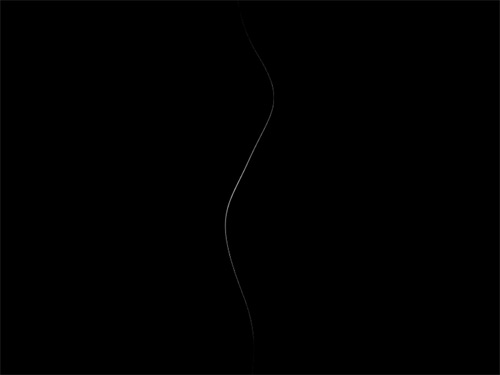 Se avete difficoltà in questi punti o non riuscite ad avere delle linee sfumate vi consiglio di guardarvi questo breve tutorial su come Linee sfumate in Photoshop con lo strumento Traccia Tracciato
Se avete difficoltà in questi punti o non riuscite ad avere delle linee sfumate vi consiglio di guardarvi questo breve tutorial su come Linee sfumate in Photoshop con lo strumento Traccia Tracciato7) Ora inizia il bello, dobbiamo infatti far diventare questa bella linea sfumata un pennello da poter utilizzare a nostro piacimento…
ecco come fare:
8) Tenendo premuto CTRL cliccate sulla miniatura del livello contenente la linea per creare una selezione tutt’intorno.
9) Ora andate su: Modifica –> Definisci Pennello Predefinito, si aprirà una finestra dove potete assegnare un nome a questo pennello, dategli il nome che volete…tipo mioPennello.
10) Ora, premete B sulla tastiera per selezionare lo strumento pennello
 e dal menu strumenti in alto selezionate la “Palette Pennelli”
e dal menu strumenti in alto selezionate la “Palette Pennelli” 
ah, e accertatevi che nel menu di scelta pennello sia selezionato il pennello appena creato…
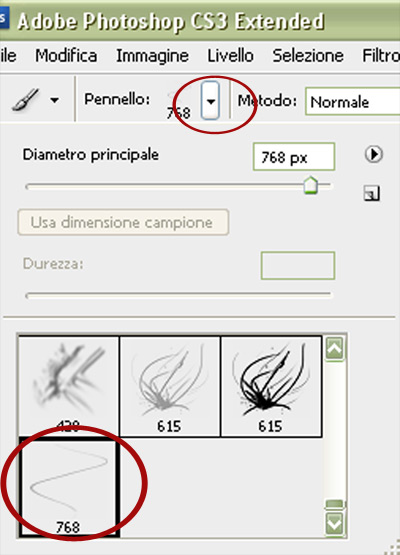
11) Compilate i vari campi della Palette Pennelli come nelle immagini sottostanti…
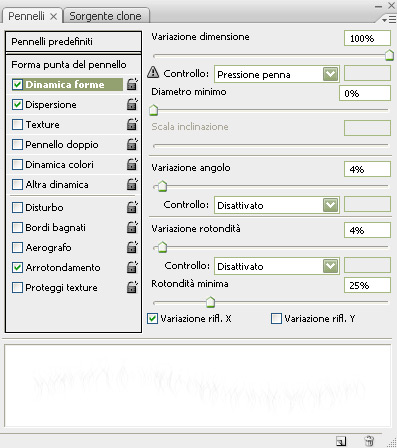
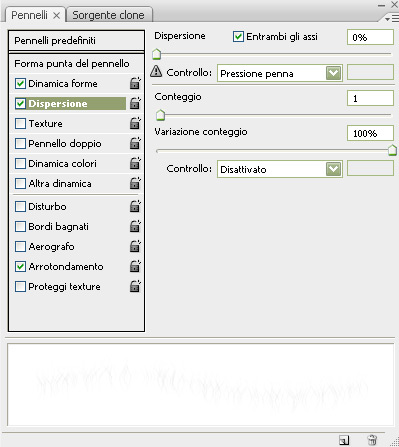
La creazione della forma del pennello è finita… ora non ci resta che dare vita al pennello.
11-2) Create un nuovo livello, potete nascondere quello contenente il pennello originale cliccando sull’occhio di quel stesso livello…
12) Sul nuovo livello provate a disegnare con il pennello appena creato, tenete premuto il pulsante sx del mouse e muovetevi… provate e provate finche ci prendete un pò la mano e disegnate una figura come la mia sottostante….
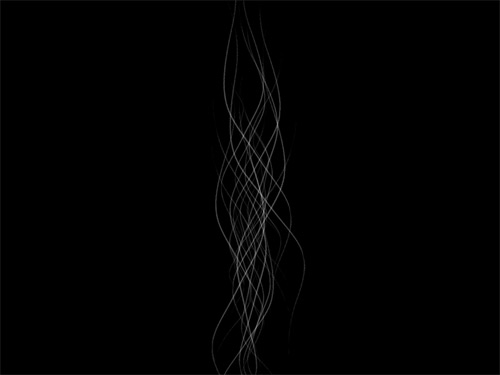
13) Ora diamogli un pò di colore, fate doppio click (lontano dalla miniatura e dal nome) sul livello contenente il vostro disegno e applicate i seguenti stili:
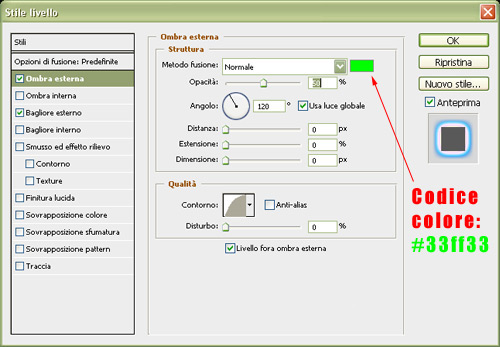
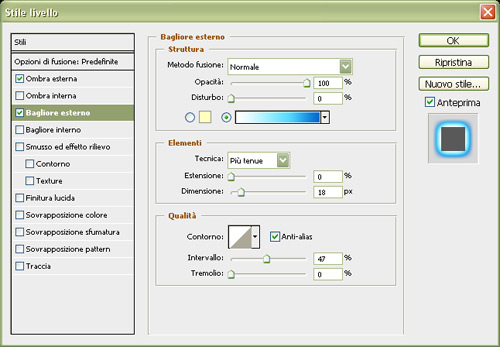
e questo il particolare della sfumatura:
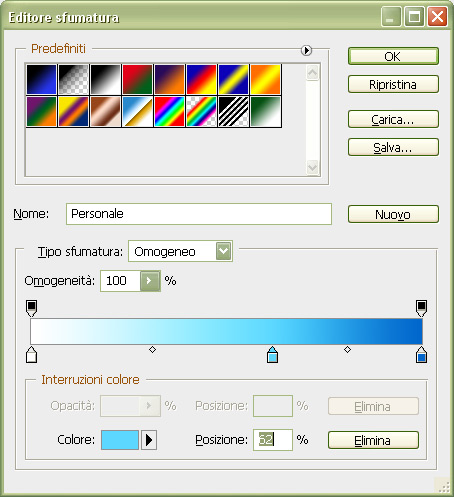
Come vedete è una semplice gradazione dal bianco puro ad un blu mediamente scuro… non vi posto i codici del colore, scegliete quelli che piaciono a voi…
Dovreste ottenere una cosa tipo questa:
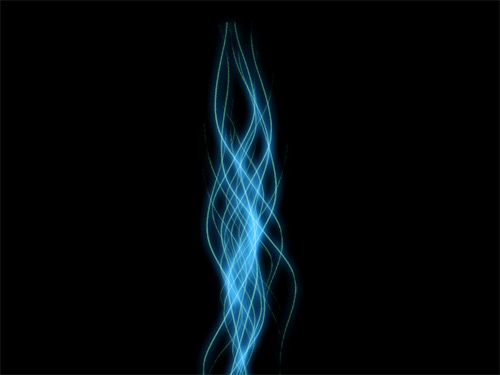
14) Create un nuovo livello e selezionate un pennello molto grande con durezza a 0 e colorate a chiazze con colori differenti come nell’immagine sottostante:
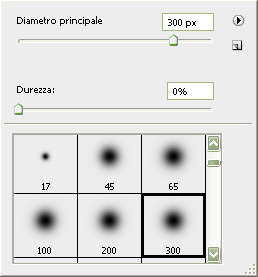
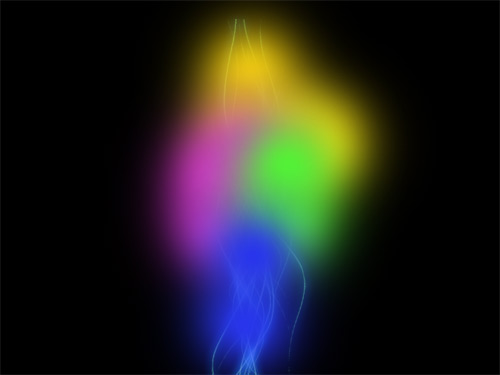
15) Una volta fatto andate su Filtro – Sfocatura – Controllo sfocatura ed impostatela al 40%~50%, fatto questo impostate il livello di fusione del livello su Colore ed abbassate l’opacità a 85~90% o fino a quando il risultato vi soddisfa
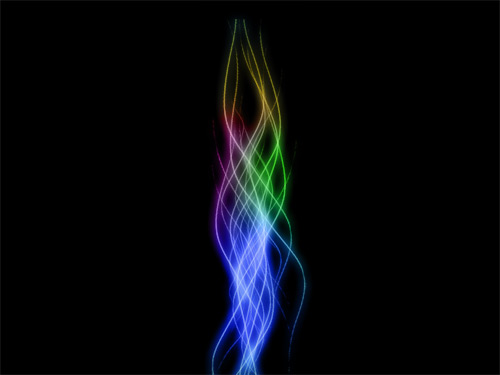 .
.
